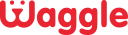No. You cannot add/link your existing mobile network account with a Waggle Pet App subscription. Waggle Pet Monitor has a built-in mobile network, which cannot be changed.
2. Is Waggle Pet Monitor rigid enough to sustain falls?
Waggle Pet Monitor is designed in a way that it can sustain falls from 2 meters. Note: Any physical damage or water spills on the device will not be covered under warranty.
3. Can I cancel my subscription at any time?
Yes, you can cancel your subscription at any time. But the service stop at the end of your billing cycle.
4. What is the refund policy for Waggle Pet Monitor?
Please email us at support@mywaggle.com.au or call +61 868457214 and get RMA (Return Material Authorization) before shipping the unit back. For more details, please contact our Customer Delight team.
5. How do I turn off the device when not using it?
There is no manual button or switch to turn off the device. Just unplug it and leave it until the battery drains completely when your device is not in use.
1. How to register the Waggle Pet Monitor?
STEP 2: Download & Install ‘Waggle Pet App’ from the Play Store or App Store
STEP 3: To register your Waggle Pet Monitor,
STEP 4: Select ‘Activate’ and purchase the subscription to receive alerts Note: It will take 24 hours to activate your Waggle Pet Monitor once you purchase the subscription. (To claim your Monitor warranty, choose the marketplace from where you purchased the Monitor and give the respective Order ID)
2. How to register more than one Waggle Pet Monitor to the app?
STEP 2: Tap ‘More Icon’ at the bottom
STEP 3: Under Billing/Subscription, select ‘Add Monitor’
STEP 4: Scan the QR Code at the back of your Waggle Pet Monitor and enter the details
STEP 5: Click ‘Register’
STEP 6: Select ‘Activate' and purchase the subscription to receive alerts (To claim your Monitor warranty, choose the marketplace from where you purchased the Monitor and give the respective Order ID)
3. What alerts will Waggle Pet Monitor send?
Humidity Alert: On raise/drop of preset humidity level
Low Battery Alert: On Waggle Pet Monitor's Preset Low battery level
Network Alert: On Waggle Pet Monitor's out of Network coverage
4. How does the Temperature and Humidity alert work?
Waggle Pet Monitor will continuously monitor temperature and humidity 24/7 and send real-time alerts via text and email when the ambient temperature or humidity goes above or below the set threshold.
5. How does Power Loss Alert work?
When Waggle Pet Monitor is unplugged, it works in Battery mode. This will trigger a Power Loss Alert via text and email.
6. How does Power Recovery Alert work?
When your Waggle Pet Monitor returns to run on Power mode, the Power Recovery Alert will be sent via text and email.
Note: To receive Power Recovery Alerts, the Waggle Pet Monitor must be plugged into the charger and always powered ON.
7. How does Low Battery Alert work?
When your Waggle Pet Monitor runs lower than the preset battery level, the Low Battery Alert will be sent via text and email.
8. How does Network Alert work?
Conditions like Low/No Network coverage or a drained battery will trigger a Network Alert. Waggle Pet Monitor will send Network Alerts via text and email.
9. What is Temperature Alert Frequency?
Waggle Pet Monitor alerts you once the temperature exceeds the set limit. Once a Temperature Alert is triggered, you get reminders every 60 minutes by default until the temperature goes back to the set range. Also, the user can customize the alert interval from 30 minutes. Reminders will be sent based on the alert frequency. And the change in the frequency will be updated on your next report interval.
10. What is Power Loss Alert Frequency?
Waggle Pet Monitor sends you instant alerts when there is an Camper van Power loss. Once the Power Loss Alert is triggered, you will get reminders every 60 minutes by default until the Waggle Pet Monitor returns to running on power mode. Also, the user can customize the alert interval from 30 minutes. Reminders will be sent based on the alert frequency. And the change in the frequency will be updated on your next report interval.
11. Is the Waggle Pet Monitor battery operated?
Yes, the Waggle Pet Monitor is battery-operated. It is made of a rechargeable Li-ion battery (commonly used in mobile phones). The device can be charged using a Micro-USB cable through any USB plug point, Power bank, or 12V input and 5V output Car charge.
12. Can I charge the Waggle Pet Monitor using my Car charger?
Yes. You can charge the Waggle Pet Monitor using a 12V input and 5V output Car charger.
13. What is the battery life of Waggle Pet Monitor?
The latest Waggle Pet Monitor Lite can last up to 6 to 8 days on battery, depending on network availability and alert frequency.
Note: To enhance the battery life of Waggle Pet Monitor, always keep it powered.
14. Will I get an alert if Waggle Pet Monitor runs out of battery level?
Yes, the device has a configurable low battery alert to notify users when the battery level drops below the pre-configured threshold.
1. How to download Waggle Pet App?
Search for “Waggle Pet App”
1. Where can I purchase the Subscription?
The Subscription plans can only be purchased using the Waggle Pet App. To check the Plan details,
Under Billing/Subscription - Click “Pet Protection”
By default, you will be under the Free plan
Click Upgrade and choose plan
2. Can I cancel my subscription using the App?
You can request cancellation through the App. Your request will be directed to our support team and will be processed within 24-48 hours. For more information, please reach the support team at support@mywaggle.com.au
3. Can I activate my subscription using the App?
Yes, of course.
Under Billing/Subscription - Click “Pet Protection”
By default, you will be under the Free plan
Click Upgrade to choose your favorite plan
4. How do I reactivate my subscription?
Tap the Safety button at the bottom
Click Activate
Note: It will take 20-30 minutes to activate the Waggle Pet Monitor. In the meantime, please keep your device connected to the charger.
5. I just paid for my subscription. When will my Waggle Pet Monitor start sending me reports?
Please note that it will take 24 – 48 hours to activate the Waggle Pet Monitor once you purchase the subscription.
Note: Keep your Waggle Pet Monitor plugged in for 7-8 hours to get fully charged.
6. Can I upgrade my plan from a Monthly/Half-Yearly to a Yearly/2-Year plan?
Yes, you can upgrade from any Monthly, Half-Yearly to Yearly/2 Year plan anytime. The difference amount from the remaining days in your current plan will be prorated to your new plan when you upgrade.
E.g., If your Half-Yearly subscription expires/renews on Jan 10th, and you purchase the Yearly plan on Jan 5th, your Yearly plan will be activated with a prorated price.
1. How to change Temperature Alert Frequency?
STEP 1: Open the App
STEP 2: Tap the "More icon" at the bottom
STEP 3: Under Pet Monitor, select ‘Settings’
STEP 4: Scroll down to Temperature Alert Frequency and click the Pencil icon
STEP 5: Set the frequency and click ‘Save’
2. How to change Power Loss Alert Frequency?
STEP 1: Open the App
STEP 2: Tap the "More icon" at the bottom
STEP 3: Under Pet Monitor, select ‘Settings’
STEP 4: Scroll down to Temperature Alert Frequency and click the Pencil icon
STEP 5: Set the frequency and click ‘Save’
3. How to change the minimum alert temperature?
STEP 1: Open the App
STEP 2: Go to "Safety Page"
STEP 3: Find the ‘Minimum temperature’below the dial in the dashboard
STEP 4: Click the Edit button (pencil icon) next to it
STEP 5: Scroll to set the temperature you want & Click ‘Save’
4. How to change the maximum alert temperature?
STEP 1: Open the App
STEP 2: Go to the "Safety Page”
STEP 3: Go to the "Safety Page”
STEP 4: Click the Edit button (pencil icon) next to it
STEP 5: Scroll to set the temperature you want & Click ‘Save’
5. How to edit/add an existing alert email?
STEP 1: Open the App
STEP 2: Tap the "More icon" at the bottom
STEP 3: Under Pet Monitor, select ‘Settings’
STEP 4: Scroll down and click "Email" to edit/add
STEP 5: Click ‘Done’ to Save
Note: You can add up to 5 email addresses
6. How to add/edit a new mobile number for alerts?
STEP 1: Click ‘Done’ to Save
STEP 2: Tap the "More icon" at the bottom
STEP 3: Under Pet Monitor, select ‘Settings’
STEP 4: Click "Add/edit Mobile" button at the bottom
STEP 5: Add the Mobile Number and click Done to save
7. How to remove an existing mobile number?
STEP 1: Open the App
STEP 2:Tap the "More icon" at the bottom
STEP 3: Under Pet Monitor, select ‘Settings’
STEP 4: Go to "Mobile Number"
STEP 5: Click the “X” icon in the corner of the field
STEP 6: The mobile number will be removed
STEP 7: Click Done to save
8. How to Enable and Disable all alerts?
STEP 1: Open the App
STEP 2:Tap the "More icon" at the bottom
STEP 3: Under Pet Monitor, select ‘Settings’
STEP 4: Scroll down to "Enable All Alerts"
STEP 5: Toggle the button to the right to enable alerts/left to disable alerts
STEP 6: Click OK in the pop-up
Note: You can enable or disable the alerts based on the subscription plan.
9. How to Enable and Disable the Power loss alert?
STEP 1: Open the App
STEP 2:Tap the "More icon" at the bottom
STEP 3: Under Pet Monitor, select ‘Settings’
STEP 4: Click “Power loss alert”
STEP 5: Toggle the button to the right to enable alerts/left to disable alerts
STEP 6: Click OK in the pop-up
Note: You can enable or disable the alerts based on the subscription plan.
10. How to Enable and Disable the Battery alert?
STEP 1: Open the App
STEP 2:Tap the "More icon" at the bottom
STEP 3: Under Pet Monitor, select ‘Settings’
STEP 4: Scroll down to “Battery Alerts”
STEP 5: Toggle the button to the right to enable alerts/left to disable alerts
STEP 6: Click OK in the pop-up
11. How to Enable and Disable the Network alert?
STEP 1: Open the App
STEP 2:Tap the "More icon" at the bottom
STEP 3: Under Pet Monitor, select ‘Settings’
STEP 4: Scroll down to “Network Alerts”
STEP 5: Toggle the button to the right to enable network alerts / left to disable network alerts
STEP 6: Click OK in the pop-up
12. How to Enable and Disable the Temperature alert?
STEP 1: Open the App
STEP 2:Tap the "More icon" at the bottom
STEP 3: Under Pet Monitor, select ‘Settings’
STEP 4: Scroll down to ‘Temperature Alerts’
STEP 5: Toggle the button to the right to enable alerts/left to disable alerts
STEP 6: Click OK in the pop-up
13. How to change the temperature unit?
STEP 1: Open the App
STEP 2:Tap the "More icon" at the bottom
STEP 3: Under Pet Monitor, select ‘Settings’
STEP 4: Click "Temperature Unit”
STEP 5: Toggle the button to °C or °F to choose Celsius or Fahrenheit
STEP 6: Click OK in the pop-up
15. Where do I see the Temperature, Heat index, and Humidity?
STEP 1: Tap the Safety icon at the bottom
STEP 2:In the Dashboard, find
16. What do the different colors mean on the homepage temperature area?
Blue: Temperature is below the setpoint
Green :Temperature is within the set range
Red :Temperature is above the setpoint
17. What does the Share icon mean in the App?
STEP 1: Go to the Safety Page
STEP 2:Tap More at the top right corner
STEP 3:Click Share
This feature allows you to share a copy of your Waggle Pet Monitor’s safety page with your friends.
18. What does the Refresh icon mean in the App?
STEP 1: Go to the safety page
STEP 2:Find the Refresh icon at the top left
STEP 3:Click Share
This feature helps get the last reported or updated data sent by your Waggle Pet Monitor.
19. How does the Refer & Earn program work?
STEP 1: Tap the More icon at the bottom
STEP 2:Under the General, click “Refer and Earn”
STEP 3:Click “Refer now” and share Waggle with friends and contacts
This feature helps get the last reported or updated data sent by your Waggle Pet Monitor.
20. How to choose between Waggle Pet Monitors in the app if you have more than one monitor?
STEP 1: Tap the More icon at the bottom
STEP 2:Go to the Safety page
STEP 3:Choose one from the list of registered monitors at the top of the page
Note: You can save and switch between up to 5 monitors based on your Subscription plan.
Unable to find satisfactory answers ?
contact support